
Go to File > Print and start by selecting Microsoft Print to PDF from the Printer drop-down menu. You could add a new layer, draw the lines, align and color them, but this would be a bit more time-consuming than the following technique. Bleed marks or crop marks are the thin lines placed on the corners of a document to indicate where your document should be trimmed after printing. Let's continue and learn how to add bleed marks in Photoshop. You can add 6 mm to the existing values or you can check the Relative box and enter 6 in both Width and Height boxes.Ĭlick OK and your document will expand by 3 mm on each edge. We want to add 3 mm for each edge of the document, so you need to increase the existing Width and Height values by 6 mm. To add a bleed in Photoshop, go to Image > Canvas Size and set the units to millimeters. Having these guides active will help you demarcate the printed area from the area that will be trimmed. Using the same techniques, add another two guides on the other two edges of your document. Move to the left ruler and drag a second guide to the left edge of your document. Now click the top ruler and drag down a guide to the top edge of your document. Start by enabling the Rulers ( Control-R) and then go to View > Snap To > Document Bounds to make sure that new guides will snap to the document edges.
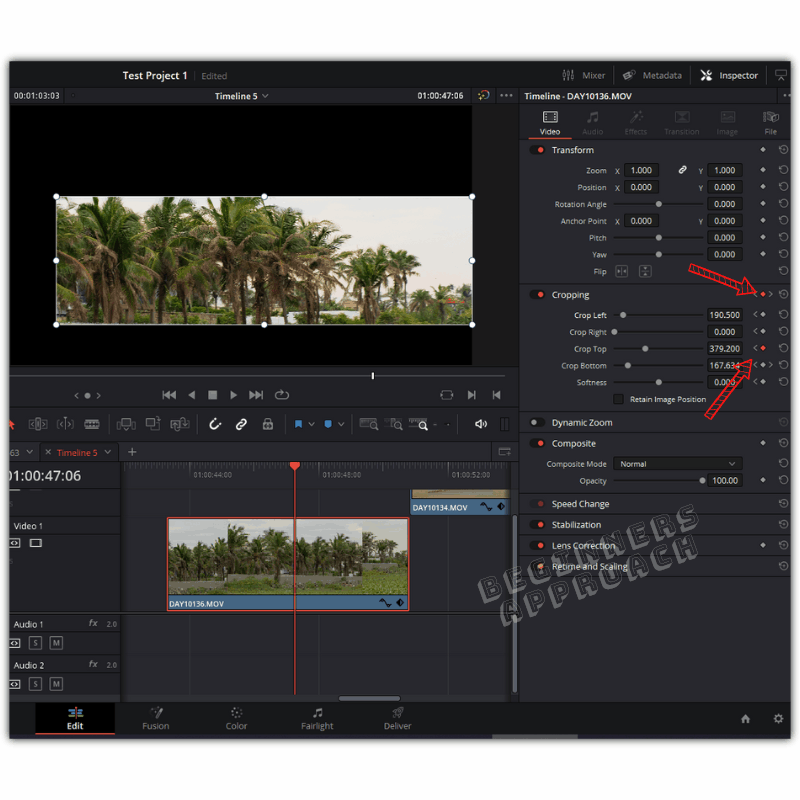

To start, let's add some guides around the edges of your document. Now that you know what a bleed is, let's see how you can add the bleed area in Photoshop. The bleed area in Photoshop is used to make sure that you have color around the edges of a printed document. The bleed is the area outside a document that's trimmed after printing.

What You'll Learn In This Quick Photoshop Bleed Tutorial In the following tutorial, you'll learn how to add bleed and crop marks in Photoshop in just a couple of steps.


 0 kommentar(er)
0 kommentar(er)
